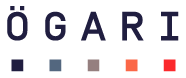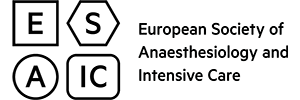- Startseite
- Apps
- Apps Details
eGENA
DOWNLOAD APP: https://egena-app.at/
> Download und erste Schritte - PC und Tablet
- Hinzufügen der App zu einem Tablet
- Hinzufügen der App zu einem PC-Desktop
- Die Startseite der Anwendung
- Aufbau einer Checklisten-Seite
- Aufbau der linken Seite
- Aufbau der rechten Seite
> Download und erste Schritte - Smartphones
Seit 01.04.2021 unterstützt eGENA die Darstellung auf allen Endgeräten (PC/Tablet/Smartphone). Die Anpassung erfolgt automatisch anhand der Bildschirmauflösung.
Der Download von eGENA ist kostenlos. Während der Verwendung von eGENA fallen für Sie keine Gebühren oder zusätzlichen Kosten an, egal ob sie eGENA als Einzelperson verwenden oder sich als Klinik registriert haben.
Es existiert eine Webadresse für alle Endgeräte.
> Download und erste Schritte - PC und Tablet
zum Download nutzen Sie bitte diesen LINK: https://egena-app.at
Bitte wundern Sie sich nicht: Beim ersten Aufruf von eGENA wird die Anwendung in einem normalen Browserfenster gestartet. Zur eigentliche App wird eGENA erst dann, wenn sie diese zu ihrem mobilen Endgerät oder Desktop hinzugefügt haben.
Hinzufügen der App zu einem Tablet
Der erstmalige Start von eGENA erfolgt sowohl bei Desktopgeräten als auch mobilen Endgeräten über den Aufruf der Seite https://egena-app.at. Erfolgt der Aufruf auf mobilen Endgeräten, so kann eGENA wie eine App auf dem Homebildschirm mit dem eGENA-Icon abgelegt werden (Abb. 1a). Dies erfolgt über die Funktionen ‚Zum Home-Bildschirm hinzufügen‘ (iOS) oder ‚Lesezeichen auf dem Homescreen ablegen‘ (Android), bzw. durch Drag-and-Drop über den Browser. Wird die App zum ersten Mal gestartet, so wird der gesamte Inhalt offline gespeichert. Bei jedem weiteren Start wird überprüft, ob eine Online-Verbindung verfügbar ist. Ist dies der Fall, wird im Hintergrund nach Aktualisierungen gesucht. Ist das Gerät hingegen offline, wird mit den gespeicherten Daten gearbeitet.

Abbildung 1a: eGENA kann als Progressive Web Applikation (PWA) auf dem Home-Bildschirm abgelegt und von dort gestartet werden.
Hinzufügen der App zu einem PC-Desktop
Moderne Browser erlauben die Installation von eGENA mit einem eigenen Icon auf dem Desktop des Computers. Häufig ist diese Funktionalität neben der Adresszeile der Webseite zu finden (Abb. 1b). Wird eGENA gestartet, so erscheint der Inhalt mit ausgeblendeter Adresszeile des Browsers und die Progressive Web App ist von einer installierten Anwendung nicht zu unterscheiden.
Dieser Aspekt ist auch für die IT-Abteilung in Ihrer Klinik von Relevanz, falls sie eGENA auf Computern am Narkosearbeitsplatz installieren möchten: Bei einer bestehenden Netzwerkverbindung kann die PWA ausgeführt werden, ohne dass hierfür Installationsrechte benötigt werden. Es muss lediglich der Link zu eGENA freigegeben werden.

Abbildung 1b: Moderne Browser erlauben die Installation einer PWA mit eigenem Icon und den Start mit ausgeblendeter Adresszeile des Browser.
Bei der eGENA-App handelt es sich nicht um eine eigenständige Software, sondern um eine sogenannte Progressive-Web-App (PWA). PWA sind Webanwendungen, die im Browser ausgeführt werden und in der Lage sind, über den Browser-Cache und Speichermöglichkeiten im Browser die App einschließlich Daten ohne bestehende Internetverbindung im Offlinemodus darzustellen. Hierbei unterliegt der lokale Speicher im Browser Begrenzungen hinsichtlich maximaler, verwendbarer Speichergrößen, die nach aktuellem Kenntnisstand nicht zu Einschränkungen in der Offline-Funktionalität von eGENA führen. Da es sich bei PWA um Webanwendungen handelt, können diese unter Umgehung der App-Stores der verschiedenen Betriebssysteme (Android, iOS) direkt auf dem Home-Bildschirm installiert werden. Dies macht die Funktionsfähigkeit von eGENA unabhängig von der aktuellen Version des jeweiligen Betriebssystems. Für eine vollständige Offline-Funktionalität der App ist lediglich die Installation eines Browsers relevant, der die Funktionalitäten einer Progressive-Web-App unterstützt. Dies wären bei Desktop-Betriebssystemen (Windows, MacOS) Firefox (ab Version 68), Chrome (ab Version 70) und Safari (ab Version 12; nur macOS) und bei Smartphone-Betriebssystemen Chrome (ab Version 70; Android) beziehungsweise Safari (ab Version 12; iOS). Alle nicht erwähnten Browser (insbesondere der Microsoft Internet Explorer) führen zu einer fehlerhaften Darstellung von eGENA, da die notwendigen Techniken zum Betrieb der App (HTML5, ServiceWorker, indexedDB) nicht unterstützt werden.
Die Startseite der Anwendung
Die Startseite von eGENA ist dreigeteilt (Abb. 2): Links befindet sich der Suchbereich mit verscheidenen Suchoptionen, rechts grundlegende Anweisungen zur Bedienung, Logos und, sofern editiert, der Name der Klinik. Oben quer verlaufend befindet sich die Kopfleiste, welche links den „eGENA“ Home-Button enthält. Dieser setzt die Anwendung auf die leere Startseite zurück. Rechts befinden sich die Icons mit den lokalen Notfallnummern und dem Dialog zur Eingabe der klinikspezifischen Teilnehmerkennung (‚Fingerabdruck‘).

Abbildung 2: Aufbau der Startseite. Die Auswahl eines Notfalls erfolgt immer über die Anwahl eines Patiententypen gefolgt von einer der vier Suchoptionen. Solange kein Patiententyp angewählt wurde sind die folgenden Wahlmöglichkeiten (Reanimation, alphabetische Suche, ABCDE-Schema, Körpernavigator) ausgegraut. Unabhängig von der Patientengruppe ist eine übergeordnete Stichwortsuche möglich.
Die Startseite von eGENA ermöglicht es dem Anwender, den für ihn relevanten Inhalt anhand verschiedener Möglichkeiten anzuwählen: Nach der Eingrenzung der Notfälle auf eine der drei Patientengruppen (Kind, Erwachsener, Schwangere) stehen folgende Möglichkeiten zur Verfügung (Abb. 3):
- Schnellzugriff auf die kardiopulmonale Reanimation bei den drei Patientengruppen. Die Reanimation kann entweder unmittelbar mit Beginn der Reanimation („Anfangsseite Reanimation“), anhand des Herzrhythmus oder zur Überprüfung der Postreanimationsbehandlung angewählt werden.
Aufruf der Seite anhand drei verschiedener Suchmöglichkeiten . Diese sind ...
- ... die alphabetische Suche: In der alphabetischen Suche sind die Namen der einzelnen Notfallseiten aufgeführt. Buchstaben hinter denen Notfallseiten hinterlegt sind, werden optisch hervorgehoben. Buchstaben hinter denen keine Notfallseiten zu finden sind, werden ausgegraut.
- ... das führende ABCDE-Problem (Abb. 3a): Treten bei einem Notfall sowohl ein A- als auch ein B-Problem oder C-Problem auf, kann dieser Notfall unter jedem Buchstaben aufgerufen werden.
- ... der Körpernavigator (Abb. 3b): Im Körpernavigator können Notfälle anhand der führenden Organe bzw. physiologischen Systeme gesucht werden. Die Anwahl eines der Icons führt zur Auflistung aller Notfälle, bei denen das entsprechende Organ bzw. physiologische System beteiligt ist.
Unabhängig von der Patientengruppe ist eine übergeordnete Stichwortsuche möglich (Suchleiste links oben): Während die auf Patientengruppen bezogenen Suchmöglichkeiten ausschließlich die Namen von Notfallseiten auflisten, erfasst die übergeordnete Suche eine Vielzahl von Stichworten, mit denen die jeweiligen Seiten getaggt wurden. Wird der Cursor in die Zeile mit der Stichwortsuche eingefügt, erscheint auf dem Tablet eine Tastatur zur weiteren Texteingabe.


Abbildung 3: Verschiedene Suchoptionen in eGENA. Die Auswahl kann über das führende klinische Problem (ABCDE-Problem; Abbildung 3a) oder über das führende Organ oder physiologische System (Körpernavigator; Abbildung 3b) erfolgen. Nach Auswahl werden alle dazugehörigen Notfälle und Symptome der jeweiligen Patientengruppe aufgelistet. Angewählte Felder sind durch einen dunkleren Rahmen und eine stärkere Einfärbung des Buttons optisch hervorgehoben.
Aufbau einer Checklisten-Seite
Die Information in eGENA wird nicht als fortlaufender Text präsentiert sondern ist mittels stilisierter Kartenreiter in klinisch relevante Sinnabschnitte unterteilt (Abb. 4). Auf der linken Seite sind die drei Reiter
- Sofortmaßnahmen
- Diagnose
- Therapie
verfügbar, welche das Notfallmanagement des Klinikers unmittelbar unterstützen sollen.
Die rechte Seite von eGENA erfüllt eine doppelte Funktion. Mit den beiden Kartenreitern
- Symptome
- Differentialdiagnosen
werden übergeordnete Inhalte des Notfalls angezeigt, die nicht Teil einer linearen Handlungsabfolge sind. Darüber hinaus beinhaltet die rechte Seite einen 3. Kartenreiter
- CRM
welcher Impulse zur Entscheidungsfindung, Teamarbeit und zum Ressourcenmanagement geben soll, die Bestandteil anästhesiologischer „non-technical skills“ sind. Werden die Kartenreiter „Sofortmaßnahmen“, „Diagnose“ und „Therapie“ bei einem Notfall erstmalig aufgerufen, so erscheinen die dazu vorgesehenen CRM-Impulse.
Der modulare Aufbau von eGENA unterstützt somit zwei grundsätzliche Herangehensweisen:
- Es können die Handlungsschritte eines Notfalls in der im Alltag gewohnten Reihenfolge (Sofortmaßnahmen, Diagnose, Therapie) abgearbeitet werden
- Es können gezielt Informationen zu Symptomen, Diagnose, Differentialdiagnosen oder Therapie gesucht werden.
Ergebnisse aus Simulationsstudien zeigen, dass Gedächtnis- und Entscheidungshilfen sowohl parallel zum Management als auch nachdem der Notfall aus dem Gedächtnis abgearbeitet wurde zur gezielten Kontrolle von Informationen verwendet werden.
Ganz unten ist in eGENA eine Textzeile dargestellt, die dem Benutzer anzeigt, in welcher Verzweigung er sich innerhalb der Applikation befindet („breadcrumb navigation“).

Abbildung 4: Kartenreiter der Diagnose eines Notfalls (hier: Lungenembolie beim wachen Patienten). Der Anwender erhält die Information nicht als fortlaufenden Text, sondern untergliedert in die Reiter „Sofortmaßnahmen, Diagnose, Therapie“ (linke Seite) und „Symptome und Differentialdiagnosen“ (rechte Seite). Der ausgewählte Reiter erscheint optisch hervorgehoben in der Farbe der linken Seite. Diagnostische Empfehlungen können sich je nach klinischem Zustand des Patienten unterscheiden: Im gezeigten Beispiel anhand der Einschätzung, ob der Patient kreislaufstabil oder kreislaufinstabil ist. Bei Anwahl (Pfeil nach unten) öffnet sich ein entsprechendes Dropdown-Menü. Bei Aufruf einer der Tabs auf der linken Seite erscheinen einige wenige spezifische Impulse zum Crew- bzw. Team Ressource Management („CRM-Tab“) auf der rechten Seite. In der Fußzeile ist der Text der „breadcrumb navigation“ zu sehen.
Aufbau der linken Seite
Wird einer der Reiter ‚Diagnose‘, ‚Sofortmaßnahmen‘ oder ‚Therapie‘ aufgerufen, so wird die gesuchte Information auf der linken Seite im „Expertenmodus“ angezeigt. Der Expertenmodus geht davon aus, dass der Kontext von Notfallsituationen so variabel ist, dass der erfahrene Kliniker nicht von detaillierten Anweisungen sondern vielmehr von evidenzbasierten Hinweisen und Anregungen profitiert. Falls ein Kontext einen grundsätzlichen Einfluss auf das weitere diagnostische und therapeutische Vorgehen hat ist dies entweder bereits bei der Spezifikation des Notfalls berücksichtigt (z.B. Patient wach, Patient in Narkose) oder durch die Auswahlmöglichkeit anhand eines dunkelblauen Kreises mit nach unten gerichteten Pfeil seitlich rechts im Item erkenntlich gemacht, welche ein weiteres Menü öffnet (z.B. Patient kreislaufstabil oder kreislaufinstabil; Abb. 5).
Entsprechend den gängigen Empfehlungen zum Aufbau einer Checkliste enthält jede Zeile immer genau eine Anweisung oder Erwägung. Wurde ein Handlungsitem (vor-)gelesen, so kann dieses als erledigt abgehakt werden, wodurch der Text ausgegraut dargestellt wird. (Abb. 5). Im Tabulator „Therapie“ können Zeilenanfänge farbig markiert sein. Die Farbgebung entspricht den Farben der ABCDE-Probleme und zeigt dem Anwender an, welches der Probleme er mit der gewählten Maßnahme adressiert. Im Expertenmodus wurde auf Erläuterungen zur Umsetzung der Handlungsitems verzichtet, da davon ausgegangen wird, dass der Experte diese sicher beherrscht. Somit enthält der Expertenmodus bis auf wenige Ausnahmen (z.B. Reanimation) keine Festlegungen auf bestimmte Medikamente und Dosierungen, sondern grundsätzliche Erwägungen und Empfehlungen zu deren Einsatz.

Abbildung 5: Kartenreiter der Therapie eines Notfalls (hier: Lungenembolie beim wachen Patienten). Therapeutische Empfehlungen können sich je nach klinischem Zustand des Patienten unterscheiden, im gezeigten Beispiel anhand der Einschätzung, ob der Patient kreislaufstabil oder kreislaufinstabil ist. Bei Anwahl öffnet sich ein entsprechendes Dropdown-Menü. Farbig markierte Zeilenanfänge zeigen dem Anwender an, welches der ABCDE-Probleme er mit der gewählten Maßnahme adressiert. Mit Abhaken der Checkbox vor einer Zeile wird das entsprechende Item mit einem Häkchen als erledigt markiert und wird ausgegraut dargestellt. Zusatzinformation wird über Anwahl des i am rechten Ende der Zeile aufgerufen. Die Textzeile mit dem Item zu der angewählten Zusatzinformation ist mit einem dunklen Grauton kenntlich gemacht.
Will der Anwender zur vorhergehenden Seite zurückkehren, so kann er dies über den nach links gerichteten Pfeil neben dem Home-Button „eGENA“ tun, der sich in der Kopfzeile befindet. Alternativ kann dies über den Pfad der Brotkrümelnavigation („breadcrumb-navigation“) in der Fußzeile erfolgen.
Zusatzinformationen zu den jeweiligen Handlungsschritten (z.B. empfohlene Medikamente, Dosierungsangaben des Herstellers, wichtige Telefonnummern, Aufbewahrungsorte selten verwendeter Medikamente, lokale Vorgehensweisen, klinisch relevante Warnhinweise) sind immer im „erweiterten Modus“ verfügbar, dessen Verfügbarkeit durch ein (i) am Ende der Textzeile angezeigt wird. Nach Anwahl werden auf der rechten Seite Zusatzinformationen angezeigt (Abb. 5). Durch Verwendung von zwei Darstellungsmodi soll sichergestellt werden, dass einerseits der Erfahrene einen raschen Abgleich eigener Handlungen mit empfohlenen Handlungsschritten durchführen kann ohne durch Detailinformationen abgelenkt zu werden, andererseits aber alle wichtige Information sofort verfügbar sind, sollte dies notwendig (oder gewünscht) werden. Da eGENA kein Medizinprodukt ist sondern eine smarte Datenbank darstellt werden weder Dosierungen noch klinische Scores berechnet. Bei selten genutzten Medikamenten wurden Tabellen aus den Fachinformationen der Hersteller eingefügt, aus denen sich der Anwender anhand des Patientengewichts die aktuelle Dosierung ableiten kann. Darüber hinaus unterstützt der „erweiterte Modus“ das Selbststudium zum Notfallmanagement, da nach dem Wenigen, was wir aus Studien zum Einsatz von 'cognitive aids' im Alltag wissen, die Verwendung von Notfallmanuals als Lehr- und Lernmittel ein wesentlicher Anwendungsbereich zu sein scheint.
Aufbau der rechten Seite
Die rechte Seite enthält neben den CRM-Impulsen einen Tabulator „Symptome“ und „Differentialdiagnosen“ (Abb. 6). Bei der Auflistung der Symptome wurde berücksichtigt, ob es sich um einen wachen Patienten handelt oder um einen Patienten in Vollnarkose.

Abbildung 6: Kartenreiter mit Symptomen. Bei einigen Notfällen wurden Scoringtabellen eingefügt, welche die Abschätzung der Wahrscheinlichkeit für den vermuteten Notfall unterstützen sollen.
Sind Differentialdiagnosen mit einer Seite in eGENA verlinkt, so ist dieser Link an seiner blauen, kursivgestellten Schrift erkennbar (Abb. 7). Eine Betätigung des Links führt zum Aufruf der Seite des gewählten Notfalls. Um zur vorhergehenden Seite zurück zu kehren muss der nach links gerichtete „zurück“-Pfeil in der Kopfzeile bzw. die entsprechende Hardwaretaste auf Android-Tablets betätigt werden.

Abbildung 7: Kartenreiter mit Differentialdiagnosen. Existiert für eine Differentialdiagnose in eGENA eine entsprechende Seite, so wurde diese verlinkt (blaue, kursivgestellte Schrift). Eine Betätigung des Links führt zum Aufruf der Seite des gewählten Notfalls. Um zur vorhergehenden Seite zurück zu kehren muss der nach links gerichtete „zurück“-Pfeil in der Kopfzeile bzw. die entsprechende Hardwaretaste auf Android-Tablets betätigt werden.
> Download und erste Schritte - Smartphones
Seit 01.04.2021 unterstützt eGENA die Darstellung auf allen Endgeräten (PC/Tablet/Smartphone). Die Anpassung erfolgt automatisch anhand der Bildschirmauflösung.
Der Download von eGENA ist kostenlos. Während der Verwendung von eGENA fallen für Sie keine Gebühren oder zusätzlichen Kosten an, egal ob sie eGENA als Einzelperson verwenden oder sich als Klinik registriert haben.
Bitte wundern Sie sich nicht: Beim ersten Aufruf von eGENA wird die Anwendung in einem normalen Browserfenster gestartet. Zur eigentliche App wird eGENA erst dann, wenn sie diese zum Homebildschirm/Startbildschirm ihres Smartphones hinzugefügt haben.
Hinzufügen der App zu einem Smartphone
Sollte Sie die bisherige Version von eGENA bereits dem Homebildschirm/Startbildschirm ihres Smartphones hinzugefügt haben, aktualisiert sich eGENA beim nächsten Aufruf automatisch auf die Smartphone-Variante, sodass keine weiteren Schritte notwendig werden.
Die erstmalige Einrichtung von eGENA auf Smartphones ist mit dem bisherigen Vorgehen bei Tablets und PC-Bildschirmen identisch. Der Aufruf der Webseite erfolgt bei allen Endgeräten über die gleiche Webadresse: https://egena-app.at
Beim erstmaligen Aufruf mittels eines Smartphone wird eine normale Webseite (mit Befehlszeile, Favoriten etz.) geöffnet. Über die Funktionen ‚Zum Home-Bildschirm hinzufügen‘ (iOS) oder ‚Lesezeichen auf dem Homescreen ablegen‘ (Android) kann eGENA wie eine App auf dem Homescreen mit dem eGENA-Icon abgelegt und der gesamte Inhalt offline gespeichert werden (Abb. 1). Wird eGENA das nächste Mal vom Homebildschirm aus gestartet, sind die browsertypischen grafischen Elemente nicht mehr sichtbar und eGENA wirkt optisch wie ein eigenständiges Programm. Bei jedem weiteren Start überprüft eGENA, ob eine Online-Verbindung verfügbar ist. Ist dies der Fall, wird im Hintergrund nach Aktualisierungen gesucht. Ist das Gerät hingegen offline (z.B. im OP), wird mit den gespeicherten Daten gearbeitet.

Abbildung 1: eGENA kann als Progressive Web Applikation (PWA) auf dem Home-Bildschirm abgelegt und von dort gestartet werden. Beispiel iPhone: Nach Aufruf der Webseite wird die Seite mit den Aktionen geöffnet (a). Aus den Aktionen wird „Zum Home-Bildschirm hinzufügen“ ausgewählt (b). eGENA kann daraufhin durch Antippen des Icon vom Bildschirm aus gestartet werden (c).
Worin unterscheidet sich die Smartphone-Variante von der PC-/Tablet-Variante?
Die im Vergleich zu Tablets und PC-Bildschirmen kleinere Bildschirmfläche von Smartphones hat zu einigen Änderungen in der Darstellung geführt:
1.) Die Startseite von eGENA erscheint in der Smartphone-Variante nur noch zweigeteilt (Abb. 2): Oben quer verlaufend befindet sich die Kopfleiste, welche links den „eGENA“ Home-Button enthält, der die Anwendung auf eine leere Startseite zurücksetzt. Daneben befinden sich die Icons mit den lokalen Notfallnummern (bei klinikspezifischen Versionen) und dem Dialog zur Eingabe der klinikspezifischen Teilnehmerkennung (‚Fingerabdruck‘). Die beiden Gruppen mit den Buttons zur Auswahl des Patiententyps und zur Auswahl der Suchmöglichkeit sind nebeneinander angeordnet.

Abbildung 2: Aufbau der Startseite der Smartphone-Variante. Die Auswahl eines Notfalls erfolgt immer über die Anwahl eines Patiententypen gefolgt von einer der vier Suchoptionen. Solange kein Patiententyp angewählt wurde sind die folgenden Wahlmöglichkeiten (Reanimation, alphabetische Suche, ABCDE-Schema, Körpernavigator) ausgegraut. Eine Stichwortsuche ist unabhängig von der Vorauswahl einer Patientengruppe möglich.
2.) Die Stichwortsuche befindet sich in der Smartphone-Variante unterhalb der Icons. Nach Anwahl der Stichwortsuche öffnet sich das Suchfeld auf einer neuen Seite. Während die auf Patientengruppen bezogenen Stichwortsuche ausschließlich die Namen von Notfallseiten auflistet, erfasst die übergeordnete Suche eine Vielzahl von Stichworten, mit denen die jeweiligen Seiten getaggt wurden. Wird der Cursor in die Zeile mit der Stichwortsuche eingefügt, erscheint auf dem Smartphone eine Tastatur zur weiteren Texteingabe.
3.) Bei der Darstellung der alphabetischen Suche sind in der Smartphone-Variante nur diejenigen Buchstaben aufgeführt, bei denen eine Seite hinterlegt ist (Abb.3).
4.) Die Darstellung der ABCDE-Probleme erfolgt über nebeneinanderliegende Reiter. Ein direkter Wechsel zwischen verschiedenen Problemgruppen ist möglich (Abb. 3)

Abbildung 3: Geänderte Darstellung der Suchoptionen in der Smartphone-Variante.
Linke Seite: Bei der Darstellung der alphabetischen Suche sind nur diejenigen Buchstaben aufgeführt, bei denen eine Seite hinterlegt ist.
Rechte Seite: Die Darstellung der ABCDE-Probleme erfolgt über nebeneinanderliegende Reiter, sodass ein direkter Wechsel zwischen verschiedenen Problemgruppen möglich ist.
5.) Ein wesentliches Gestaltungsmerkmal von eGENA besteht in der Aufteilung der Information für das Notfallmanagement auf klinisch relevante Sinnabschnitte (Abb. 4). Die drei Reiter für „Sofortmaßnahmen“, „Diagnose“ und „Therapie“ befinden sich wie bisher auch oberhalb des Textfeldes. Die Kartenreiter für „CRM“, „Symptome“ und „Differentialdiagnosen“ sind bei der Smartphonevariante unterhalb des Textfeldes zu finden. Aufgrund der geringeren Bildschirmfläche können die CRM-Impulse nicht mehr parallel zum Aufruf der Kartenreiter „Sofortmaßnahmen“, „Diagnose“ und „Therapie“ angezeigt werden (Abb. 5). Bei kleineren Bildschirmflächen erscheinen die Bezeichnungen in abgekürzter Form.

Abbildung 4: Kartenreiter der Diagnose eines Notfalls (hier: Lungenembolie beim wachen Patienten). Der Anwender erhält die Information nicht als fortlaufenden Text, sondern untergliedert in die Reiter „Sofortmaßnahmen, Diagnose, Therapie“ (oberhalb des Textfeldes) und „CRM, Symptome und Differentialdiagnosen“ (unterhalb des Textfeldes). Der ausgewählte Reiter erscheint optisch hervorgehoben in dem Grauton der gewählten Seite. Therapeutische Empfehlungen können sich je nach klinischem Zustand des Patienten unterscheiden, im gezeigten Beispiel anhand der Einschätzung, ob der Patient kreislaufstabil oder kreislaufinstabil ist. Bei Anwahl öffnet sich ein entsprechendes Dropdown-Menü.

Abbildung 5: Fallübergreifende Kartenreiter mit CRM-Denkanstößen, Symptomen und Differentialdiagnosen. Bei Anwahl öffnet sich eine neue Seite. Die CRM-Impulse unterscheiden sich abhängig davon, ob zum Zeitpunkt der Anwahl „Sofortmaßnahmen“, „Diagnose“ oder „Therapie“ geöffnet ist. Die Zusatzinformation kann entweder a) Anwahl eines der Kartenreiter für Sofortmaßnahmen, Diagnose, Therapie, b) durch Swipen nach rechts (zurück zur Startseite) oder c) durch Betätigen des ‚Zurück‘-Pfeils geschlossen werden. Existiert für eine Differentialdiagnose in eGENA eine entsprechende Seite, so ist diese verlinkt und anhand der blauen, kursivgestellten Schrift zu erkennen. Eine Betätigung des Links führt zum Aufruf der Seite des gewählten Notfalls
6.) Zusatzinformationen sind wie bisher auch im „erweiterten Modus“ verfügbar, dessen Verfügbarkeit durch ein "i" am Ende der Textzeile angezeigt wird. Nach Anwahl öffnet sich in der Smartphone-Variante die Zusatzinformation nun als bildschirmfüllende Seite, welche durch Swipen nach rechts oder durch Betätigung des ‚Zurück‘-Pfeils im linken oberen Ecke wieder geschlossen werden kann (Abb. 6).

Abbildung 6: Kartenreiter der Therapie eines Notfalls (hier: Lungenembolie beim Patienten in Narkose). Farbig markierte Zeilenanfänge zeigen dem Anwender an, welches der ABCDE-Probleme er mit der gewählten Maßnahme adressiert. Mit Abhaken der Checkbox vor einer Zeile wird das entsprechende Item mit einem Häkchen als erledigt markiert und wird ausgegraut dargestellt. Zusatzinformation wird über Anwahl des i am rechten Ende der Zeile aufgerufen. Die Textzeile mit dem Item zu der angewählten Zusatzinformation ist mit einem dunklen Grauton kenntlich gemacht. Bei Anwahl öffnet sich eine neue Seite. Die Zusatzinformation kann entweder durch Swipen nach rechts oder durch Betätigen des ‚Zurück‘-Pfeils (oben links) geschlossen werden.
QR Code iTunes

QR Code Google Play
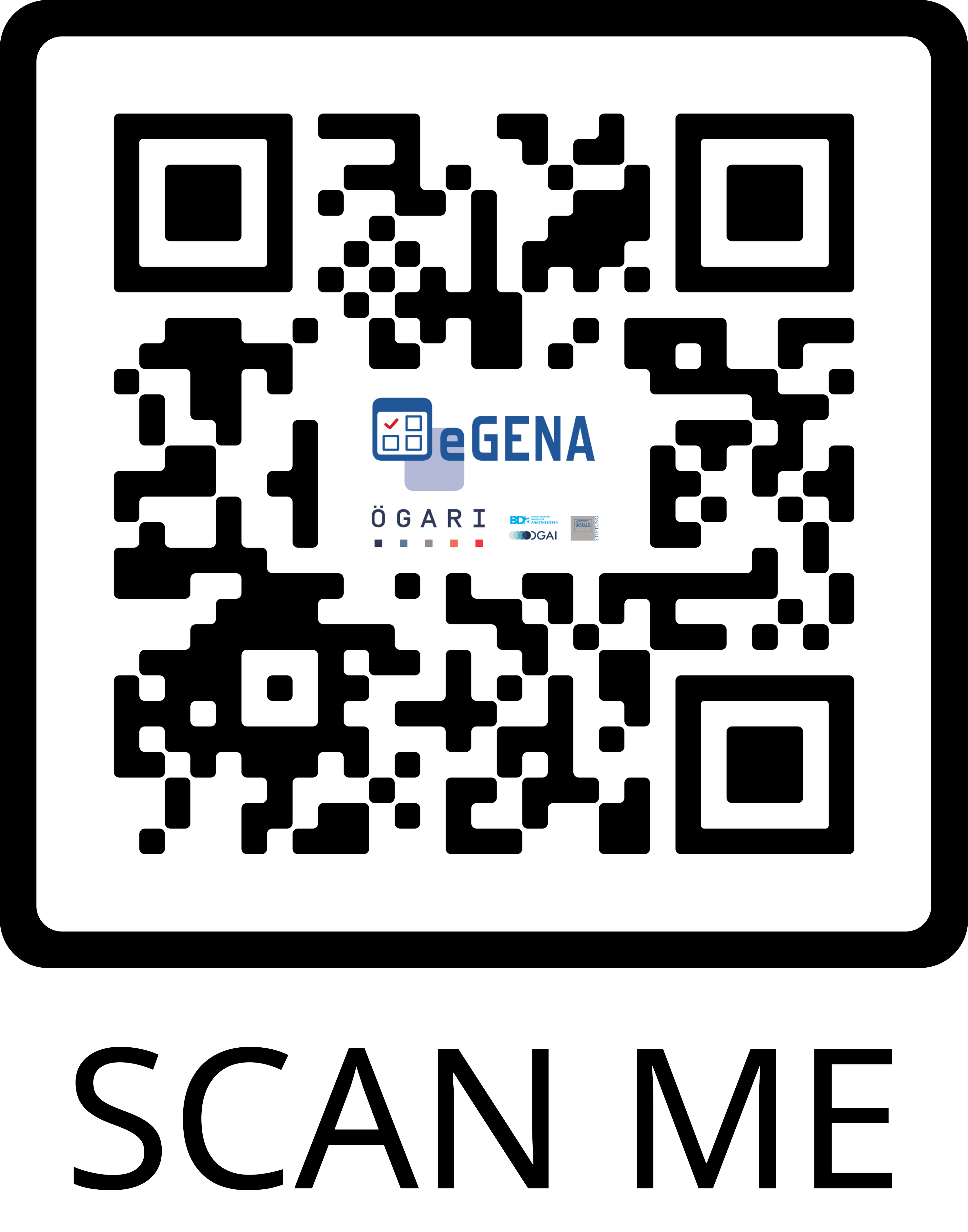
Informationen zum Datenschutz der ÖGARI Apps finden Sie hier.